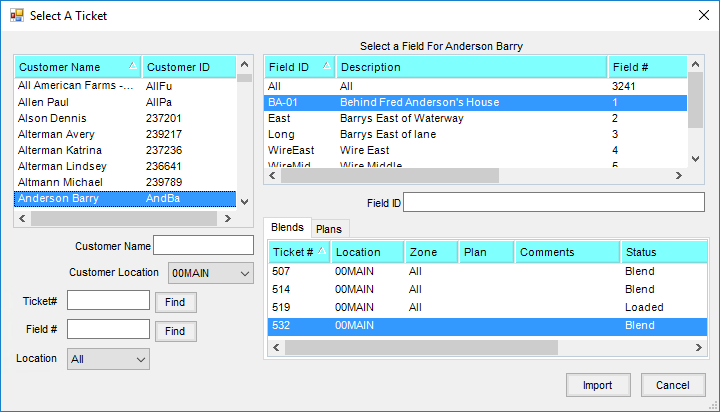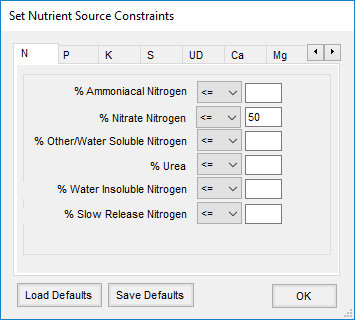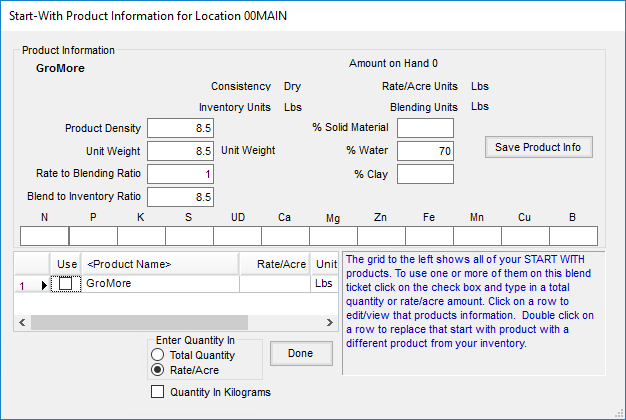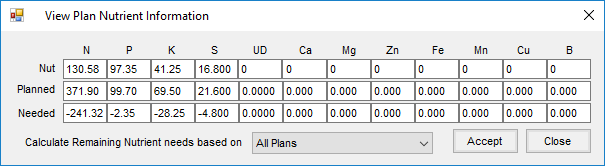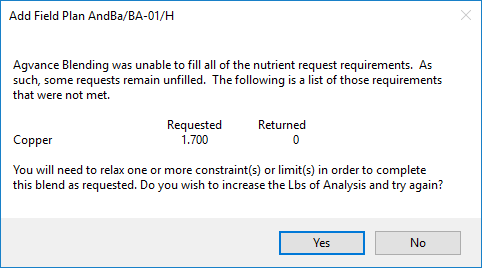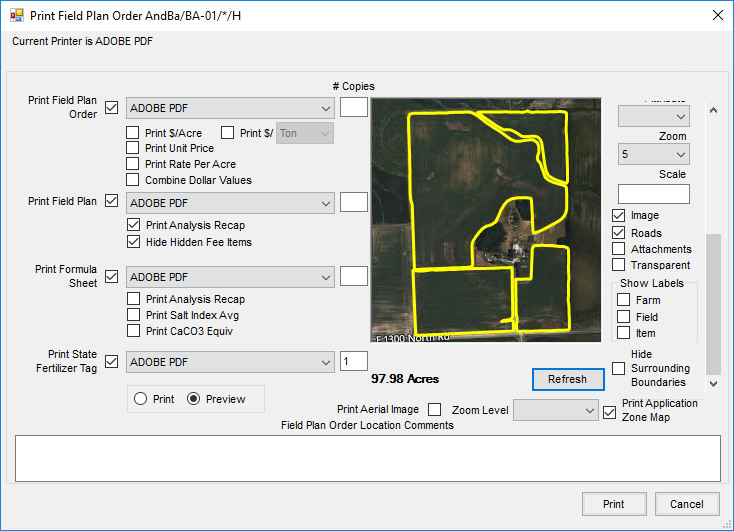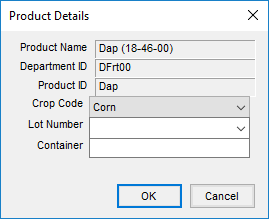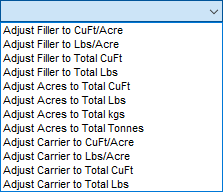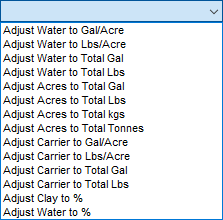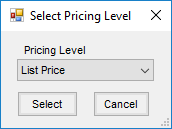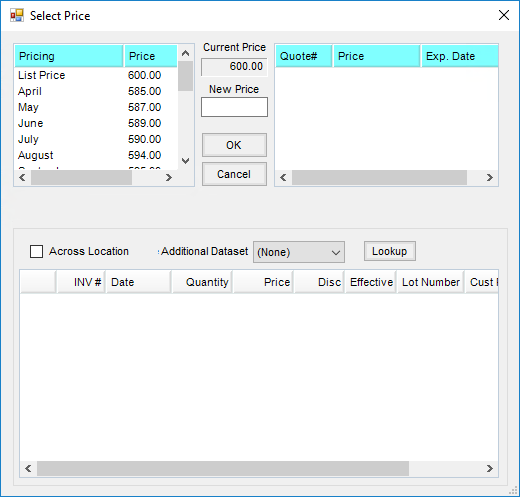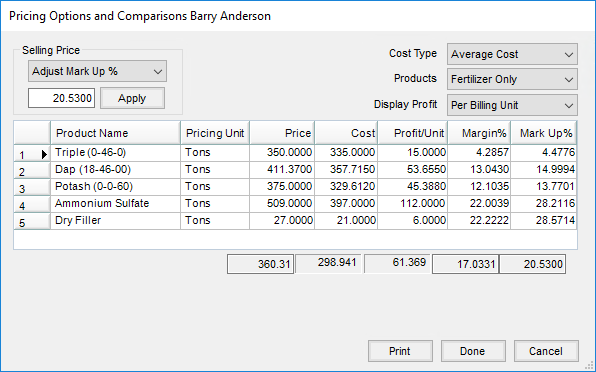Plans are generated for a customer’s field. A field must exist for the customer before a Field Plan is created. Fields may be added one at a time at Hub / File / Open / Fields or a generic field may be added for all customers at Hub / Utilities / Add Fields.
Add a Plan
Using the Add a Plan icon, select the field for the Plan being added. Plans may optionally be added from File / Open / Field Plan. After choosing Add, the Select a Field window appears. Show only customers set up as favorites by choosing the Show Favorites option.
After selecting the field, optionally combine other fields in this Plan and verify or edit the billing split arrangement for the Plan.
General
A field can have up to 26 (A-Z) Plans at any one time. Select the field and choose to add a new Plan or edit an existing one. When adding a new Plan, the plan letter increments to the next available letter. If no plan currently exists for the field, the first plan is designated A.
The first screen in the Field Plan process holds all the variables necessary to formulate product using one of the pre-defined inventory Product Sets.

- Customer ID/Field ID – This defaults from the previous Field selection window. Selecting the Question Mark provides additional details about the Customer or Field shown.
- View Maps – This allows viewing, customizing the view, and printing full page maps created from the Agvance Mapping module.
- Zone – This defaults to All. If this Field was set up with management zones, a Field Plan for a specific zone may be generated.
- Plan – This defaults to the next available letter in the alphabet. Optionally change this to any letter not already in use for the Field. Letters may also be used to help identify Plans. For example, Lime Plans for all Fields could have the same Plan letter, such as L.
- Crop Chemistry – If applicable, select a Crop Chemistry for this Plan from the drop-down, or double-click the label to search/sort.
- Crop – Select from the list or manually enter the Crop. The list of available Crops is maintained at Hub / Setup / Crop Maintenance or in the Planning module at Planning / Setup / Crop Maintenance. The selected Crop is associated with each Product on the final Plan. If a Crop is selected from the drop-down on the General tab after the Products are entered on the Products tab, the Crop Code is changed on each Product line to the newly selected Crop. If the Crop is manually entered in this area, the Crop Code on each Product line is not automatically updated but can be manually changed.
- Placement – This is the method in which the Product is applied (broadcast, sprayed, knifed, etc.). The list of Placements is maintained at Setup / Placement in both Planning and Blending.
- Est. Execution Date – Enter the estimated date of execution of the Field Plan.
- Ordered Date – This defaults to the system date but can be edited.
- Start Date – Enter the date the Plan is expected to be started.
- End Date – Enter the date the Plan is expected to end.
- Billing Notes – These billing comments print on the Field Plan Order and Field Plan documents. These comments follow through to the Blend Ticket if using Agvance Blending. To add comments to the list in the drop-down, double-click the Billing Notes label and choose Add. Specific, one-time comments for the Plan may be manually entered. Comments can be up to 80 characters.
- Quantity – Indicate the number of acres, hectares, tons, tonnes, or 1000 SqFt for which to formulate a Plan. The quantity defaults from the Field file. Double-clicking the Quantity label allows selecting information by Crop Zone.
- Import Blend – This provides access to existing Agvance Blends and Plans. When using the Junge® Blender System, if it is set up in the current Product Set, those blends are available at this window. The Import Blend window displays the transactions available to be imported into this Plan as a starting point. The original document remains unchanged and may be imported repeatedly. This makes it possible to store the most common blending scenarios as templates.
- The import screen defaults to the Field of the current Field Plan, but a Blend or Plan from another Grower/Field may optionally be imported. Right-clicking the existing Blend or Plan displays the transaction details. Products, Rate/Acre, Requested Analysis, Crop, Placement, Billing Notes, Product Set, Optimize By, and Price By settings are brought in from the imported Plan or Blend. Pricing and acres settings are not imported from the Plan.
- New pricing is calculated just as it would be if the Products were formulated or selected without the import function.
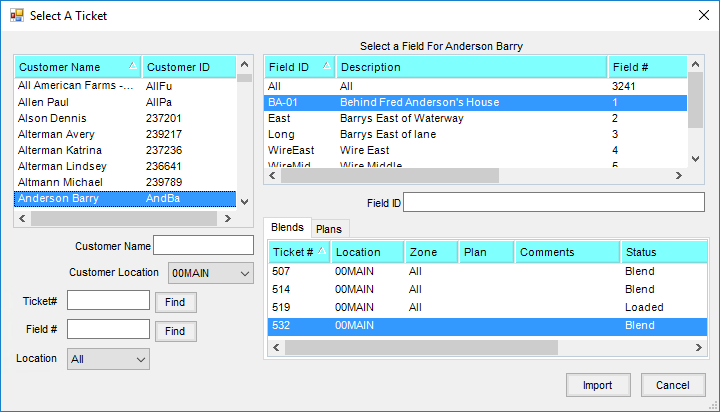
- Import Sales Order – Select this to import saved Sales Orders for the Customer. At the Import Sales Order window, highlight the Sales Order to be imported. Prices may be imported from the Sales Order by selecting the Customer in the Import Price from Which Customer drop-down. If no Customer is selected for importing prices, the Customer’s default pricing displays on the Field Plan for the imported Sales Order. If no Price Level is set on the Customer, the current List Price from the Product file defaults.
- Product Set – Indicate the predefined sets of inventory Products to use to formulate the Plan. Product Sets are defined at Planning / Setup / Product Sets. Only the Product Sets for the current Location are available. If a Product Set is selected that includes active Products with limits set, a red background appears for the Product Set label. The Question Mark associated with the Product Set on the General tab of the Field Plan window allows viewing and editing the selected Product Set.
Note: A Product Set must be defined even if the blend is a direct request. This determines the type of blend (dry, liquid, suspension, or feed). Depending on the type, some printout changes and warnings take place. - Optimize By – This is the pricing level the formulation uses to find the most economical blend for the current formulation request. This option defaults from the last saved Plan.
- Price By – Used for billing, this indicates how to invoice the Products. It also determines how the information is printed on the Field Plan Order document. This option defaults from the last saved Field Plan:
- Products – This option displays and prices by individual inventory items on the Field Plan. If a manufactured formula is used, only the finished product amount and price is displayed on the Invoice.
- Blended Analysis – This option displays only the pounds/acre analysis, not the individual Products on the Plan. The prices of the Products are combined into a single line item.
Note: The Field Plan document always shows the Product line items regardless of which Price By option has been selected. - Guaranteed Analysis – This option displays only the percent nutrient analysis and combines the Products used to formulate the Plan.
- Approved – Selecting this indicates this Plan has been approved by the Customer.
- Custom Applied – Selecting this indicates this load was custom applied. The setting defaults from the last Plan saved. Checking the box negates all federal and state checking for restricted use Products and prints Custom Applied on the Blend Ticket, Custom Application Sheet, and Consolidated Blend Sheet.
- Repacked – Selecting this indicates this load is repackaged from another source.
- VRT – Selecting this indicates this is a variable rate application and prints a single page Blend Ticket for each Product with a unit weight. A notation of VRT also displays on the Blend Ticket.
- Mini Bulk – This option indicates if this is a mini bulk load.
- Nutrient Requests – When formulating the Plan to a requested analysis, enter the goal for each nutrient. N, P, and K are rounded to an accuracy of two decimals. The User Defined nutrient is rounded to four decimals and the remaining nutrients are rounded to three decimals.
Note:Analysis items in the Product Set must have their chemical composition defined before the Set Nutrient Source Constraints will work. The chemical composition of a product is set using Details found at Hub / File / Open / Products on the Blend Setup tab. - Set Nutrient Source Constraints – This formulation tool allows defining what percent of a specific nutrient will be satisfied by a particular type of product. This advanced feature is found by double-clicking any of the nutrient headings (<N>) except the User Defined heading.
- For example, if requesting a 150-0-0 blend and no more than 75 pounds of N should come from a Nitrate source of N, the Nitrate N would be set to <= 50 (75 is 50% of 150).
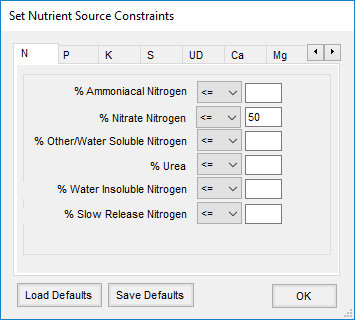
- For example, if requesting a 150-0-0 blend and no more than 75 pounds of N should come from a Nitrate source of N, the Nitrate N would be set to <= 50 (75 is 50% of 150).
- Formulate By – This controls how the program interprets the nutrient requests entered – either by pounds of plant food, or by guaranteed analysis. This option defaults from the last saved Plan.
- Guaranteed Analysis – This is pounds of nutrient requested per 100 pounds of product. Once the Plan is formulated, either water or dry filler is added, depending on the Product Set, to meet the grade or analysis requested. This locks in the guaranteed analysis. This is also why the grade or analysis entered may need to be adjusted when filler is not used in a dry Product Set.
- Lbs of Analysis – There may be circumstances where the customer requests a specific analysis to be blended and then applied at a certain rate per unit of area, like acre or hectare. This feature does not apply when requesting a quantity of volume, like tons or tonnes. After the area is set in the Quantity and the analysis is entered, set the Lbs of Analysis to the rate per unit of area. This applies to dry, liquid, and suspension product set types.
Note: If either Tons or Tonnes is selected for the Quantity Label, then the Formulate By will be locked into Guaranteed Analysis and the Lbs of Analysis set to 2000 for Ton units and 2205 for Tonne units. - Gal of Analysis – This is similar to Lbs of Analysis except this applies only to liquid product set types.
- Start With Products – This function allows starting with specified products, locks in the rate per acre or total amount in the blend, and has the program formulate the remaining nutrient values needed from other products used in the Product Set. For this reason, the products selected at this screen should not be in the Product Set (or at least need to be marked as Inactive).
Note: Nutrient information may be edited for any of the selected products, but edited information is used only if Save Product Info is selected before Done.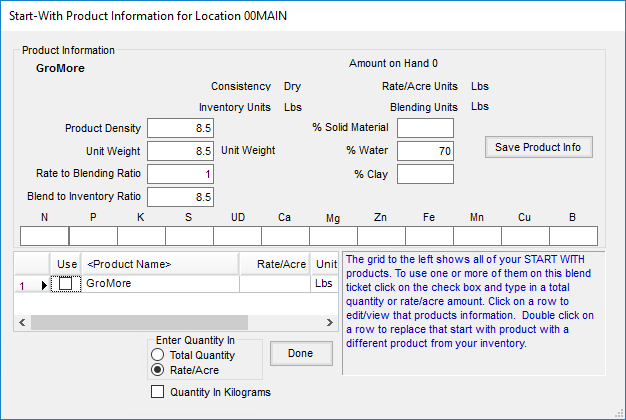
- When selecting a product in the lower grid, information about the product is displayed in the top portion of the screen. Optionally, information related to the product’s nutrient value or to its setup may be changed. For this edited information to be used when formulating, Save Product Info must be selected before Done.
- To input the total units of nitrogen needed from a product containing nitrogen, right-click in the Rate/Acre or Total Quantity column in the product’s row in the lower grid. This displays a screen requesting the Nitrogen Amount in Pounds. Selece OK to calculate back to the Rate/Acre or Quantity.
- If the quantity of the Start With Product needs to be specified as kilograms, check the Quantity in Kilograms field at the bottom. The total Quantity or Rate/Acre in kilograms is added to the Field Plan. If the product’s units are set up in U.S. units in the Hub, U.S. units are still used on the ticket. For example, adding 10 Kg as the Rate/Acre in the Start With Products displays as 22.046 lbs/Acre on the Products tab of the Field Plan in such a case. The Quantity in Kilograms preference, once selected, is remembered for the next ticket.
- Load Nut Recs – If a nutrient recommendation was generated for this field (and zone), selecting Load Nut Recs displays a new window showing three rows of analysis. The top row shows the nutrient recommendations for the field or zone. The middle row provides the nutrients supplied by the selected plans. The third row shows the difference between rows 1 and 2. Rows 1 or 3 may be manually edited, or Calculate Remaining Nutrient needs based on the four choices provided in the drop-down list. After the nutrient recommendations are entered in row 3, choose Accept to populate the analysis fields on the General tab of the Field Plan.
Note: Once a recommendation is loaded, it can be cleared by using Clear Nut Recs .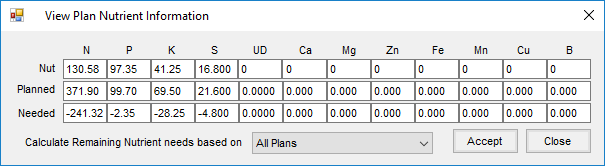
- The Question Mark displays the scenario used in generating these recommendations, or calculates new ones. Below Load Nut Recs is a text field which displays the type of recommendations used (Field Average or Zone Average).
- If the recommendations were generated on a sample-by-sample basis, and the Load Nut Recs function is used, the recommendations used is the average of the sample-by-sample recommendation.
- Formulate – Using the Product Set, requested analysis, and other settings on the General tab, the program calculates which products and what rate is needed for this acreage. The system uses a Least Cost method of calculating which products and at what rate they are needed. When the formulation is complete, the Products tab displays.
- If all the nutrient requests cannot be met, a message box displays listing those requirements not filled. It is possible a different Product Set would work better for the request or the Allow Nutrient to Run Over checkmarks or Set Limits option on products at the Product Set level have constraints that cause the formulated products to fall short of the analysis requested.
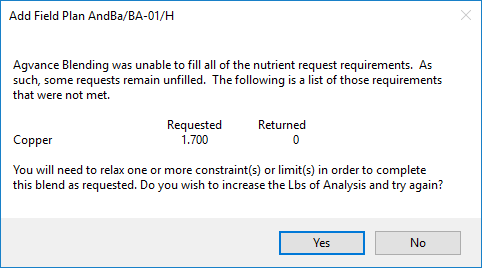
- If all the nutrient requests cannot be met, a message box displays listing those requirements not filled. It is possible a different Product Set would work better for the request or the Allow Nutrient to Run Over checkmarks or Set Limits option on products at the Product Set level have constraints that cause the formulated products to fall short of the analysis requested.
- View Analysis – Selecting this displays the Ordered analysis, the Blended analysis in Lbs/Acre, and the Guaranteed Analysis. Everything is displayed at the maximum decimal accuracy available. The settings in Blending or Planning at Setup / Location Preferences on the Print Prefs tab controls the Guaranteed Analysis Decimal Accuracy on the printout. The different forms of Nitrogen used may be viewed by selecting the <N> in the heading. This information is only valid if the information that displays from selecting Details of all Nitrogen contributing products has been filled out on the Blend Setup tab of the Product File.
- Show Splits – Selecting this displays the customers used in the Field Plan along with the billing splits, Bill To information and Pesticide Expiration date. The grid at the bottom of the window displays a list of the customer’s fields and acres. Fields involved in this plan are indicated by a checkmark.
- Additional Info – Optionally add information on this window which may later be used for tracking and reporting. See the Additional Info tab of this article.
- Save and New – This saves the current Plan and starts a new Plan, defaulting all information (except products) from the current plan being saved into the new Plan.
- Print Application Zone Map – Geometries can be printed on the Field Plan document by use of the Print Application Zone Map checkbox on the Print Field Plan Order window. When importing a Plan into a Blend by use of the Plan combo on the General tab, the geometry will be copied forward to the Blend Ticket. A new Planning Utilities menu option Update Missing Application Zones has been added to set these geometries on Plans that were imported from SKY Mapping recs previous to this change being made.
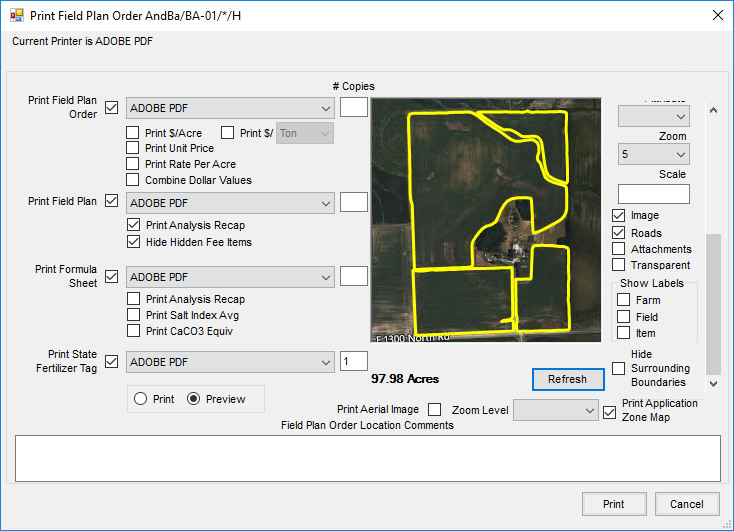
Products
This screen automatically displays the formulated product after selecting Formulate on the General tab. If requesting Lbs of product per acre directly, select the Products tab. A blank screen appears. Double-click on Product Name to add products. When making a direct request, be sure to first select the Acres and a valid Product Set on the General tab.

- Acres, Set and Target Lbs of Analysis – This information is generated from the General tab.
- Reorder Products – This is used in conjunction with the Order column. In the Order column, enter the new row number to assign each product to then select Reorder Products.
- If the products used in the blend have different inventory and billing units, the units of measure of the first product in the products grid is used for the finished product summary on the Prices tab.
- Product Grid – Add to existing products or select all the products for the plan in this grid.
- Product Name – Double-click in this column header to display the Select Products window. Select the inventory department, and the product from the department.
- Product Details – To display additional information on a selected product, right-click on the product’s name in the grid to display the Product Details window.
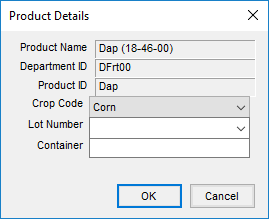
- Crop Code – This crop code defaults from the selection on the General tab, but may be changed on a product-by-product basis as needed. If products are selected before the Crop is set on the General tab, any product without a crop defaults to the selected crop on the General tab.
- Lot Number – Select from the drop-down list or manually enter a lot number.
- Container – Choose the type of container used for the product. It is a user defined text box that stays with the product throughout invoicing.
- Rate/Acre – Enter the quantity to use in rating units. Right-click in this column to display a Rate/Acre Calculator. All products and rates should be filled out before using this function. In the Select column of the grid, check only the boxes on the products to be used in the calculation. Examples of when this is used: Some specialty products are to be added at a rate of 2 quarts per ton of DAP. This could also be used for certain seed treatment products where the application rate is Ozs per 100 lbs, etc.
- In the image below, the surfactant is set at 32 Ozs per 100 Gallons of mixture. Use the drop-down for units to select Ozs, Pts, Qts, Gal, Lbs, or Tons. In the Per units drop-down, select Gallons, Pounds, Nutrient Pounds, or Count. The calculator displays the rate and rating units calculated in the lower left corner of the window.
- The Reset back to original total rate option defaults as selected when using the Rate/Acre Calculator for chemical mixes. Agvance assumes that the total rate per acre for the mix is set with water and chemical prior to adding the rate of surfactant. For example, once the chemical and water totals are calculated, the surfactant is ready to be calculated using the Rate/Acre Calculator. When surfactant is added with the default of the Reset back to original total rate, the water product is reduced by the amount of the surfactant being added to the mix. Choose Done when finished or select Cancel to exit.
- Total Product – This extends the rating units based on the number of acres (hectares, tons, tonnes, or 1000 sq. ft.). If the Plan is being used as a product pickup or delivery document, enter the total amount picked up or delivered in the Total Product column and the Rate/Acre is calculated after selecting Recalc Using Total Product.
- Blended – The product total is converted to blending units and rounded to scale accuracy. Like the Total Product column, quantities may be entered in the Blended column as well.
Note: When numbers are entered directly into the Blended column and Recalc using Blended is used, the Blended number is not rounded to scale. - Scale – Choose the scale setting assigned to the Inventory Department where this Product resides. This number relates to the Scale Options found at Setup / Location Preferences on the Blend Setup tab.
- Lot Number – Optionally enter a Lot Number.
- Crop Code – This defaults to the Crop selected on the General tab, but may be changed for individual product lines as needed.
- Container – Enter the type of container for the product. It is a user defined text box that stays with the product throughout invoicing.
- Mix Group – If the VRT indicator is not selected, this defaults to 1 and blends the products together. If the VRT indicator is selected, each line is numbered. The numbers may be edited to indicate the products that should be blended at the same time. When the Plan is imported into a Blend Ticket, this information carries forward to the Blend Ticket.
- Carrier – Selecting this option indicates the product is a carrier. This is typically used when chemical blends use fertilizer products or water as carrier of the chemicals. By selecting the carriers, and using the Adjust Carrier to Gal/Acre adjustment option, the rate per acre remains accurate. A product with a zero-unit weight may not be marked as a carrier.
- Recalc – Located below the product grid, these buttons affect all products in the grid if no lines are highlighted. If specific products need recalculated, highlight the lines by selecting the row number (hold the Shift key down to select several adjacent products or the Ctrl key to multi-select lines) then choose the appropriate Recalculate button.
- Adjustment Options – This adjusts filler, water, or products marked as carriers to the ratio or total manually entered. The choices available in the drop-down list, located below Recalc Using Rate/Acre, vary based on the type of blend – dry or liquid/suspension. Select Apply to implement the change.
- Dry/Feed Options
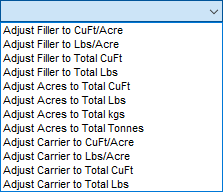
- Liquid/Suspension Options
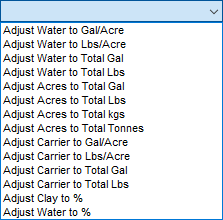
- Dry/Feed Options
- Ratios and Calculations Displayed at the Bottom – Based on the current formulation, there are several non-editable figures displayed at the bottom of the screen. Some may be zero if the current blend does not relate to them (% Water is always zero when working with a dry blend). The figures are recalculated with the use of any of the Recalc buttons or if the Field Plan is re-formulated.
Note: The Estimated Salt Out Temp is affected by settings found at the Advanced button on the Product Set associated with this Plan.
Prices
To view, change or set prices to a quoted status, select this tab. The default price here first look at the price level set at the Customer Profile, then list price. No prepay dollars or Product Bookings are considered here.

- Quoting Options – Choose one of the five pricing options for this Plan from the drop-down list.
- Not Quoted – This option defaults to the customer level pricing or the list price, whichever one is in effect.
- Quoted – This option locks in the line item prices on the Plan and retains them when the Plan is imported into a Delivery Ticket, Blend Ticket, or Booking.
- Analysis Quoted – This option locks in the price of the analysis on the Plan and retains it when the ticket is imported into Delivery Ticket, Blend Ticket, or Booking.
- Price Offered – This option allows offering line item pricing for this Plan which can be imported into a Booking. These offered prices are not imported into a Blend Ticket or Delivery Ticket.
- Analysis Price Offered – This option allows offering a price on the analysis of the Plan which can be imported into a Booking. This offered price is not imported into a Blend Ticket or Delivery Ticket.
- Apply Prices to All – After selecting the desired option, select this if all the customers on the Plan have the same pricing arrangement.
Note: To lock in prices for all Customers, select the Quoted status before selecting this button. If it is not done in this order, other Customers in the split may not have the correct pricing. - Terms – Double-click in the Terms field to bring up all the payment term options. This is optional input; terms or discounts may also be set and/or overridden at the invoicing stage. Terms default first from the Customer on the Plan, then from the Location Preferences setting for Default Terms.
- Cust ID – This displays the Customer ID(s). When a Plan or Blend involves a split billing, select any of the other customers from the drop-down to view their portion of the total price. To lock in a price for a Customer where the price is different than their defaulted price level, use the Quoted status drop-down.
- Pricing Grid – Only the Unit $ and the % columns may be edited in this grid. Optionally double-click on the Unit $ heading to display pricing levels. Selecting a new price level here changes every product in the pricing grid to the Pricing Level specified.
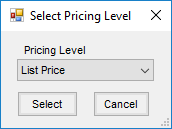
- If only an individual product’s Unit $ should be changed, type the new price directly in that Unit $ cell in the grid, or double-click on that cell to open the Select Price window. Any previously set up pricing may then be selected.
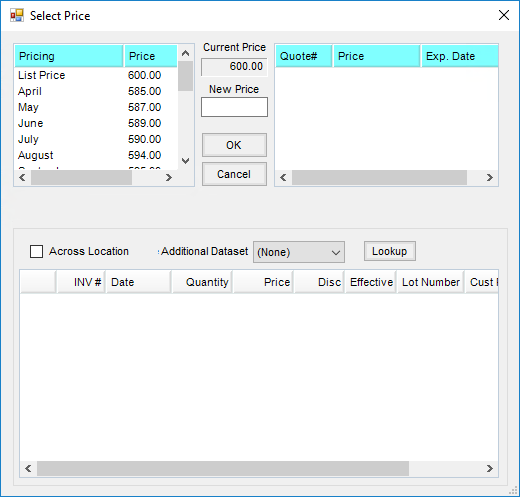
- If only an individual product’s Unit $ should be changed, type the new price directly in that Unit $ cell in the grid, or double-click on that cell to open the Select Price window. Any previously set up pricing may then be selected.
- Recalc using Unit Price – Select this after editing any pricing to recalculate the extensions of all products.
- Recalculate – The price of this analysis may be edited by changing the price that defaulted in, then choosing Recalculate. Each analysis product line item is adjusted to reflect the new analysis price. A message displays reminding to set the Quoted Status to an analysis option to retain the changes.
- Pricing Options – This allows viewing and manipulating the profitability of a Plan. The customer displayed on the Pricing tab displays in the Pricing Options window.
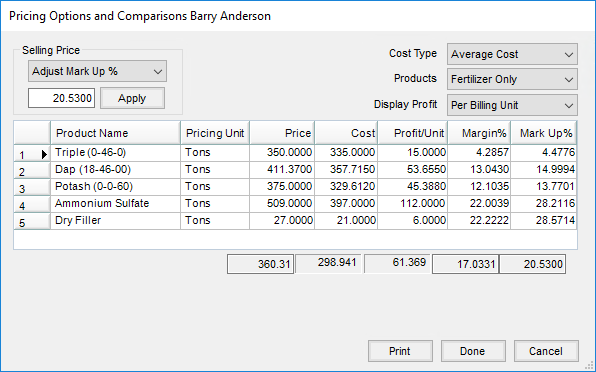
- Selling Price – Adjust the selling price to either target dollars per selling unit or a target Markup % or Margin %. Select Apply to implement the change.
- Cost Type – This is the cost figure used as a basis if the Selling Price is adjusted by Markup % or Margin %. This option defaults to the Quoting Basis set at Setup / Location Preferences on the Blend Setup tab.
- Products – Load either all the products from the Products tab or just the fertilizer products (with or without hidden blend fees) into the Pricing Options grid. The totals include only the products shown in the grid at that time. Changes made at this screen affect the product prices on the Prices tab, except Hidden Fees.
- Display Profit – This controls how the numbers in the product grid are displayed as the selling price is manipulated. Options include: Per Total Dollars, Per Billing Unit, Per Ton, Per Tonne, Per Acre (or Hect or 1000 sq ft, depending on the Quantity Label set on the General tab).
- Product Quotes Icon – Saved quotes for the Customer may be viewed for reference. The product prices do not default based upon these quotes. However, if a quote exists for one of the selected products on the Plan, the Product Quotes icon displays in red. By selecting the Quote icon, all quoted prices display. Optionally, double-click any product’s row in the Unit $ column in the grid to select its quoted price, if available. Quotes may be added, edited, and saved by selecting the Notebook icon on the Field Plan Pricing tab, the Sales Order, Invoice, Delivery Ticket, Booking windows, or at File / Open / Customers.
Note: This quote function should not be confused with quoted prices set at either Planning or Blending.
Blend
This screen holds the Batch Breakdown based on blender capacities as well as optional notes and instructions about the job. Although some of the notes might be filled in at the time the Plan is created, the batch sizes is generally calculated when the product is actually blended.

- Application Comments/Blend Comments – Optional notes that can be added before or after the job is completed. By double-clicking in the fields below Application Comments and/or Blend Comments, a new comment may be added or select from a list of saved comments. The Application Comments print on the Custom Application sheet and the Field Plan document. The Blend Comments print on the Blend Ticket if the Plan is imported into a Blend.
- Target Pests – A list of Target Pests may be set up at Hub / Setup / Target Pests. Double-clicking in the Target Pests field displays the pests previously established, or manually enter information. The Target Pests print on the Custom Application sheet if the Plan is imported into a Blend. Using the Ctrlkey while selecting the target pests allows selecting multiple target pests in the list.
Batch Breakdown
- Equal or Partial – Indicate if the batches are to be calculated in equal sized loads or all full loads except the last one, which might be smaller. This setting defaults from the Product Set.
- Lbs, CuFt, Gal, or KGs – Indicates the blender capacity unit – it does not change the blending units in which the materials are mixed. It only applies to the capacity of the blender and determines the number of batches needed to mix the job. This defaults from the Product Set used to make the blend. If gallons are chosen, the batch breakdown is done in gallons. Likewise, if the capacity is entered in pounds or kilograms, the batch breakdown is in pounds or kilograms respectively.
- Capacity – This number defaults from the blender capacity entered at Setup / Product Sets. It has a direct effect on the # of batches calculated. Either of these numbers may be changed and the other recalculated by selecting the appropriate Calc this. The effect is displayed in the Batch Breakdown field to the right.
- # of batches – This number is calculated by dividing the total product on this ticket by the blender capacity. Either of these numbers may be changed and the other recalculated by selecting the appropriate Calc this. The effect is displayed in the Batch Breakdown field to the right.
- Only those items with a unit weight greater than zero affect the batching of tickets.
Additional Info

- Ship Via – Enter method of shipment. The methods are defined at Hub / Setup / Ship Via.
- Control Number – This is an optional number that may be used to reference an internal control number (such as hand ticket numbers) associated with the Plan.
- Ship To – Select from the Ship To addresses on the customer file.
- Salesperson ID – This defaults from the Ship To address. If there is no Ship To address, the Salesperson ID defaults from the customer's setup. If there is more than one customer on the Plan, it defaults to the settings for the first customer listed. The salesperson may optionally be selected from the drop-down list, created at Hub / Setup / Sales Staff.
- Authorized Agent – This is the person associated with this customer who is authorized to make decisions. Agents are set up in the Customer file under Contacts.
- County – This defaults from the Ship To address. If a county is not set on the Ship To address, it defaults from the field. If no county is entered on the field, it defaults from the customer's setup. If there is more than one customer on the Plan, it defaults to the settings for the first person listed. Optionally double-click to select the county from a list of all counties in the state.
- Territory – This defaults from the Customer setup. This is optional information to be used as needed.
- Customer PO # – If the customer provided a purchase order number, enter it in this area.
- Invoiced – If filled out, this is the number of units (generally acres) that prints in the upper right portion of the Invoice document. It defaults to the selected field’s number of acres and cannot be edited from the Additional Info window.
- Crop – This defaults to the crop used on the General tab. This cannot be edited from the Additional Info window.
- Federal Permit – The non-expired federal permits of all customers associated with this Field Plan are available in the drop-down box. If there is only one Customer with only one non-expired federal permit, it defaults into this field. When a Ship To address is selected, the default federal permit from that Ship To is selected if it has a valid date.
- Custom Applied – This defaults from the General tab. This option cannot be edited from the Additional Info window.
- Additional Comments – Optionally enter more notes which transfers to the Blend Ticket if the Field Plan is imported into the Blend Ticket. These comments also print on the Field Plan Order document.
- Applicator ID – Optionally double-click to select Applicators from those entered at Hub / Setup / Applicators. This also imports into the Invoice if using the Agvance Accounting module. The Vehicle/Applicator report, found either in Blending / Reports / Blend Ticket Reports or in Accounting / Reports / Accounts Receivable / Sales, summarizes acres by applicator or vehicle.
- Vehicle ID – Optionally double-click to select a vehicle from those entered at Hub / Setup / Vehicles. These also import into the Invoice if using the Agvance Accounting module.
- Acres – Enter the number of acres for each Applicator involved. The acres on the General tab of the plan default into the grid but may be edited.
- Permit # – This is the state/local permit associated with the sale for states requiring a permit for every sale of restricted use products. This permit prints in addition to the federal permit on the Invoice. If the products are set up as federal or state restricted, the program can check and either warn or disallow the sale if the appropriate valid (unexpired) federal and/or state/local permits do not exist. The degree to which this state/local permit is checked (Warn, Disallow Sale, or Don’t Check) is set at Hub / Setup / Company Preferences on the Customer tab.